I found myself constantly searching for my most used tools in the menu bar. So I decided to take action to make my life easier.
1. Strikethrough: In Word or in Outlook, sometimes I am editing copy someone sent me, or crossing off things on my weekly project list. I don't want to delete them because I like referencing back. Do I really need to go through Format > Font > and then click the strikethrough checkbox?(which took me quite a while to find by the way). No of course not, there's an easier way.
 Right click on a blank area of the toolbar.
Right click on a blank area of the toolbar.- Go to Customize.
- Under the Commands tab go to Format.
- In the right pane, when you see Strikethrough, you can pull that drag and drop that into your toolbar anywhere you want.
I put mine next to the underline. --->
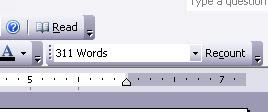 2. Word Count: Simple. When you right click on a blank part of the toolbar in Word, you can just check Word Count and it's added to the toolbar. Helpful if you are writing a paper for school or if your graphic designer can't fit your lengthy description into the alotted space and needs you to cut down.
2. Word Count: Simple. When you right click on a blank part of the toolbar in Word, you can just check Word Count and it's added to the toolbar. Helpful if you are writing a paper for school or if your graphic designer can't fit your lengthy description into the alotted space and needs you to cut down.3. Outlook Reference Flags: Flagged emails remind me to follow up. But they can do more than that in Outlook 2003. And I'm neurotic enough to have a color coded flag toolbar:

RED - Waiting for Reply (I sent something out and they never replied!)
GREEN - Needs Action (I need to do something about this)
BLUE - Needs Reply (They need an answer from me)
YELLOW - Reference (Helpful when I need to find something)
ORANGE - Just a Reminder (Usually something I emailed to myself)
PURPLE - Personal (Just there for kicks)
You can add these flags by:
- Customize > Toolbars > New.
- Name it "Flags" and check the box so it's on.
- Now Customize > Commands > Categories > Action.
- Drag the flags to your tool bar.
- Then right click the flags and click "Image and Text" and name them whatever you want. Some people want 'Phone Call, Review, Forward'. Or maybe you work best with deadlines: 'Today, Tomorrow, Next Year'.
- Now when you have a message selected you can just click the flag on the toolbar to apply it to the message! YAY!


No comments:
Post a Comment